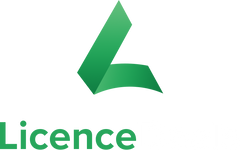- Office
- Microsoft 365/Прехвърляем
- Windows 7
- Windows 10/11
- Kaspersky
- Norton
- Adobe CC
Как да инсталирате Microsoft Office?
На тази страница ще намерите подробни текстови указания за инсталиране на Microsoft Office. Ако предпочитате видеоурок, кликнете по-долу.
ВИДЕО ЗА ИНСТАЛИРАНЕ НА MICROSOFT OFFICE
1. Деинсталирайте предишните версии на Microsoft Office за лесен инсталационен процес.
2. Изтеглете софтуера си от предоставената връзка или от сървъра на Microsoft CDN. Генерирайте линк от нашия Инструмент за изтегляне на софтуер
3. Отворете изтегления файл и инсталирайте програмата..
4. Въведете Вашия лицензионен ключ, когато инсталацията Ви го поиска.
ВНИМАНИЕ: В някои случаи по време на телефонното активиране има съобщение: "Телефонното активиране вече не се поддържа за вашия продукт." Това е бъг в софтуера и не е вярно. Можете просто да продължите със следващите стъпки за телефонна активация.
5. След като инсталиращата програма завърши инсталацията:
5.1. Отворете приложение на Office, например Word.(Не можете да намерите Office? Ето още информация за това как да намерите Office в Windows 10, Windows 8 и Windows 7.)
5.2. Прочетете и приемете лицензионното споразумение, ако бъдете помолени да го направите.
6. Активирането може да се извършва автоматично. Ако Office не се активира автоматично, направете следното:
6.1. В Activation Wizard изберете „Искам да активирам софтуера по телефона“ и след това изберете „Напред“ ("Next"). Ако нищо не се случи, когато изберете „Напред“, използвайте клавиша „Enter“ на клавиатурата.
* Забележка: Ако Activation Wizard не се появи, създайте нов празен документ и след това отидете на Файл > Акаунт и изберете „Активиране на лиценз“.
6.2. В Activation Wizard, изберете вашата държава/регион. Използвайте автоматизирания онлайн център за телефонна активация на Microsoft чрез тази връзка.
6.3. Проверете дали кодът Ви се състои от 6 или 7 цифри и изберете съответния бутон.
След като изберете броя на цифрите, въведете Installation ID от стъпка 2 (от Activation Wizard).
6.4. След проверката ще бъдете попитани на колко устройства искате да инсталирате, изберете 0.
6.5. Центърът за активиране на продукта ще предостави ID за потвърждение, който трябва да въведете в съветника за активиране (Activation Wizard) под стъпка 3.
6.6. Изберете „Напред“ и следвайте указанията, за да завършите процеса на активиране. Ако нищо не се случи, когато изберете „Напред“, използвайте клавиша „Enter“ на клавиатурата.
Ако сте закупили Office 365 или прехвърляем лиценз за Office, ще ви е необходим MS акаунт, за да активирате продукта. По-долу ще намерите подробни текстови указания за инсталиране и активиране на Microsoft Office 365 прехвърляеми Office лицензи.
ВАЖНО: Ще получите redeem код, който се използва за обвързване на лиценза с вашия акаунт в Microsoft. След като свържете кода с акаунта си, лицензионния ключ (различен от redeem кода получен от нас) ще бъде закачен към вашия акаунт. За активация на софтуера трябва да влезете локално на устройството с акаунта си. Можете да откриете лицензионния ключ в раздела Услуги и абонаменти на вашето табло за управление на профила в Microsoft.
1. Посетете: redeem.microsoft.com и влезте с акаунта си в Microsoft (ако не разполагате с MS акаунт, моля, създайте нов).
2. След като влезете в системата, въведете лицензионния ключ в полето за кода. Системата ще провери лиценза и ще ви позволи да кликнете върху върху "Next".
3. След като кликнете върху „Next“, лицензът и продуктът вече ще са свързани с вашия MS акаунт.
4. Деинсталирайте предишни версии на Microsoft Office за лесен инсталационен процес.
5. За да изтеглите закупения софтуер, влезте във вашия акаунт в Microsoft (вход) и щракнете върху „Услуги и абонаменти“.
6. Изберете продукта, който сте добавили към профила си, и изберете „Инсталиране на Office“.
За прехвърляеми лицензи на Office 2019 можете също да изтеглите инсталационния файл от нашия Инструмент за изтегляне на софтуер.
7. Отворете изтегления файл и инсталирайте.
8. След като всички настройки са готови и инсталацията приключи, отворете една от програмите (напр. Word) и влезте MS акаунт, който сте използвали в стъпка 1 (redeem).
9. Веднага след като влизането е успешно, вашият Office ще бъде активиран.
Как да инсталирате Windows 7?
На тази страница ще намерите подробни текстови указания за инсталиране на Windows 7.
1. Изтеглете .iso file от връзката, която сте поличили по имейла към Вашата поръчка.
2. Посетете: https://www.microsoft.com/en-us/download/details.aspx?id=56485.
3. Изберете желания език за Вашата операционна система и кликнете върху Изтегляне.
4. Отворете „Инструмент за изтегляне“ и следвайте стъпките:
4.1. Потърсете .iso file на Windows 7, изтеглен в стъпка 1.
4.2. Изберете предпочитания медиен носител (DVD или USB).
4.3. Поставете USB или DVD към компютъра.
4.4. В инструмента изберете USB или DVD като устройство, на което искате да запишете стартиращия файл.
4.5. Кликнете върху „Започнете копирането“.
5. След като завършите процеса, вземете носителя (USB или DVD) и го поставете в компютъра, на който ще инсталирате Windows 7.
* Забележка: Компютърът трябва да се изключи и USB или DVD устройството трябва да се постави в компютъра.
6. Включете компютъра.
7. Веднага след като компютърът започне да се зарежда, натиснете F1 или F2 в зависимост от указанията на производителя, за достъп до BIOS менюто.
8. Навигирайте със стрелките на клавиатурата за достъп до Boot Order Menu.
9. Използвайте F4 и F5, за да поставите желаното устройство (USB или DVD) като първо в реда на зареждане.
10. Излезте и запазете промените (компютърът ви ще се рестартира).
11. Инсталационната процедура ще започне след рестартиране на системата. Следвайте стъпките и инсталирайте Windows.
* ЗАБЕЛЕЖКА: След като инсталирането приключи, влезте отново в BIOS менюто и преместете вашия HDD или SDD нагоре на първа позиция в менюто Boot order. Излезте и запишете промените и вашият нов Windows ще бъде инсталиран.
Как да инсталирате Windows 10/11?
На тази страница ще намерите подробни текстови указания за инсталиране на Windows 10/11.
1. За Windows 10 отворете: https://www.microsoft.com/software-download/windows10
За Windows 11 отворете: https://www.microsoft.com/software-download/windows11
2. Изтеглете 'Media Creation Tool за Windows 10'
или 'Media Tool за Windows 11'.
3. Отворете „Инструмент за изтегляне“ и приемете Условията за ползване.
4. Изберете опцията за създаване на стартиращ диск.
5. Изберете версията и архитектурата на инсталацията на the Windows 10/11.
* Забележка: Препоръчителните опции са базирани на компютъра/лаптопа, от който стартирате инструмента за създаване.
6. Изберете между създаването на стартиращ диск от USB или ISO (за DVD).
7. Поставете устройство (USB) в компютъра, задайте го и го изберете в инструмента (само USB).
8. След приключване на процеса вземете носителя (USB или DVD) и го поставете в компютъра, на който ще заредите Windows 10/11.
* Забележка: Компютърът трябва да се изключи и USB или DVD носителят трябва да се постави в компютъра.
9. Включете компютъра.
10. Веднага след като компютърът започне да се зарежда, натиснете F1 или F2 в зависимост от указанията на производителя, за достъп до BIOS менюто.
11. Навигирайте със стрелките за достъп до Boot Order Menu.
12. Използвайки F4 и F5, поставете желаното устройство (USB или DVD) като първо в реда на зареждане.
13. Излезте и запазете промените (компютърът ви ще се рестартира).
14. Инсталационната процедура ще започне след рестартиране на системата. Следвайте стъпките и инсталирайте Windows.
*Забележка: След като инсталацията приключи, влезте отново в BIOS менюто и преместете вашия HDD или SDD на първата позиция в Boot order menu. Излезте и запишете промените и Вашия нов Windows ще бъде инсталиран.
Важно
За прехвърляеми лицензи трябва да добавите акаунт в Microsoft в Настройките за активиране на вашето устройство (ако нямате акаунт в MS, моля, създайте такъв). Чрез вашия акаунт в Microsoft ще можете да прехвърлите лиценза на друго устройство, когато е необходимо.
Как да инсталирате Kaspersky?
На тази страница ще намерите подробни текстови указания за инсталиране на Kaspersky.
Същият процес се следва за планове Standard, Plus и Premium. Ако приложението ще се използва за защита на повече от един компютър, инсталационната процедура е една и съща за всички устройства.
3. Стартирайте инсталационния файл.
4. Кликнете върху „Продължи“, за да започнете инсталирането. Съветникът за активиране (Setup Wizard) ще ви води стъпка по стъпка.
5. Прегледайте и приемете правилата и условията на Kaspersky.
6. Изчакайте софтуерът да приключи с инсталирането.
7. Щом инсталирането приключи, натиснете „Имам код за активиране“или влезте във Вашия My Kaspersky акаунт.
8. Въведете кода от 20 знака, изпратен ви по имейл и натиснете Активиране.
В определени случаи може да се наложи да рестартирате операционната система, за да завършите инсталирането.
Как да инсталирате Norton?
На тази страница ще намерите подробни текстови указания за инсталиране на Norton.
1. Посетете: https://support.norton.com/sp/en/uk/norton-download-install/current/info .
1а. Кликнете върху „My Norton“ и изберете „Вход“.
2. Кликнете върху '„Създаване на нов акаунт“'.
3. Уверете се, че паролата ви съдържа главни и малки букви, поне 1 цифра и поне 1 символ.
4. Въведете продуктовия ключ, предоставен ви от LicenceDeals, и кликнете върху стрелката, за да финализирате инсталационния процес.
Как да инсталирате Adobe Creative Cloud?
На тази страница ще намерите подробни текстови указания за инсталиране на Adobe Creative Cloud.
1. За да активирате своя абонамент за Creative Cloud, отидете на https://redeem.adobe.com/.
2. Създайте акаунт, като въведете своя имейл, име, фамилия, парола и изберете държава.
3. Кликнете на „Създаване на акаунт“.
4. На следващата страница въведете лицензионния си ключ в празните полета.
5. Потвърдете, като кликнете върху „Redeem Code“.
6. Следвайте инструкциите на страницата, за да завършите активирането.
7. След като активирането завърши, можете да изтеглите желаните от вас програми директно от вашия профил или да изтеглите приложението Creative Cloud, за да управлявате лесно вашите приложения и услуги.
Ако проблемът ви не се е разрешил с помощта на нашето ръководство, можете да се свържете с нас на имейл support@LicenceDeals.com или чрез чата на нашия уебсайт.
Смятате, че тази страница е полезна? Споделете с нас!