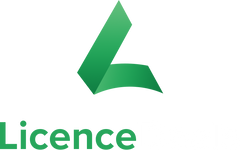-
Office
-
Microsoft 365/Prenosivo
-
Windows 7
-
Windows 10/11
-
Kaspersky
-
Norton
-
Adobe CC
Kako instalirati Microsoft Office ?
Na ovoj stranici pronaći ćete detaljne tekstualne upute za instalaciju Microsoft Office. Ako više volite video upute,kliknite ispod.
MICROSOFT OFFICE INSTALACIJA VIDEO
1. Deinstalirajte prethodne verzije sustava Microsoft Office za jednostavan postupak instalacije.
2. Preuzmite svoj softver s ponuđene veze ili s Microsoft CDN poslužitelja. Generirajte vezu iz našeg alata za preuzimanje softvera
3. Otvorite preuzetu datoteku i instalirajte program.
4. Unesite svoj licencni ključ kada to instalacija zatraži
PAŽNJA: U nekim slučajevima postoji poruka tijekom telefonske aktivacije: "Telefonska aktivacija više nije podržana za vaš proizvod." Ovo je greška softveru i nije točna. Možete jednostavno slijediti sljedeće korake za telefonsku aktivaciju.
5. Nakon što postavljanje završi instalaciju:
5.1. Otvorite aplikaciju sustava Office, kao što je Word. (Ne možete pronaći Office? Evo više informacija o tome kako pronaći Office u sustavima Windows 10, Windows 8 i Windows 7.)
5.2. Pročitajte i prihvatite licencni ugovor ako se to od vas traži.
6. Aktivacija se može odvijati automatski. Ako se Office ne aktivira automatski, učinite sljedeće:
6.1.U čarobnjaku za aktivaciju odaberite ''Želim aktivirati softver telefonom'', a zatim odaberite 'Dalje'. Ako se ništa ne dogodi kada odaberete 'Dalje', koristite tipku 'Enter' na tipkovnici.
* Napomena: Ako se čarobnjak za aktivaciju ne pojavi, stvorite novi prazan dokument, a zatim idite na Datoteka > Račun i odaberite ''Aktiviraj licencu'.
6.2. U čarobnjaku za aktivaciju ,odaberite svoju državu/regiju. Upotrijebite Microsoftov automatizirani online telefonski aktivacijski centar putem ove veze.
6.3. Odaberite sastoji li se vaš kod od 6 ili 7 znamenki i odaberite odgovarajući gumb.
Nakon odabira broja znamenki unesite svoj aktivacijski ID telefona (iz čarobnjaka za aktivaciju).
6.4. Nakon provjere bit ćete upitani na koliko uređaja ga želite instalirati, odaberite 0.
6.5. Centar za aktivaciju proizvoda pružit će ID potvrde koji unesete u čarobnjaku za aktivaciju pod 3. korakom.
6.6. Odaberite ''Dalje' 'i slijedite upute za dovršetak procesa aktivacije. Ako se ništa ne dogodi kada odaberete Dalje, upotrijebite tipku 'Enter' na tipkovnici.
Ako ste kupili Office 365 ili prenosivu licencu za Office, trebat će vam MS račun za aktivaciju proizvoda. U nastavku ćete pronaći detaljne tekstualne upute za instalaciju i aktivaciju Microsoft Office 365 i prenosivih licenci..
VAŽNO: primit ćete kod za otkup koji generira licencu putem vašeg Microsoft računa. Nakon što se ovaj kod iskoristi, ključ licence (različit od onog koji ste dobili od nas) bit će dodijeljen vašem računu za aktivaciju proizvoda. Licencni ključ možete pronaći u odjeljku Usluge i pretplate na Microsoft nadzornoj ploči.
1. Idite na: redeem.microsoft.com i prijavite ses Microsoft računom .(ako nemate MS račun, otvorite novi)).
2. Kada se prijavite, unesite licencni ključ u polje za licencu. Sustav će provjeriti licencu i omogućiti vam da kliknete na sljedeće.
3. Kliknite ‘Dalje’, licenca i proizvod sada su povezani s vašim MS računom
4. Deinstalirajte prethodne verzije sustava Microsoft Office za jednostavan postupak instalacije.
5. Za preuzimanje softvera idite na svoj Microsoft račun (prijava) i kliknite na "Usluge i pretplate".
6. Odaberiteproizvod koji ste dodali na svoj račun i odaberite" "Instaliraj Office".
Za prenosive licence za Office 2019 također možete preuzeti instalacijsku datoteku iz našeg Software download tool.
7. Otvorite preuzetu datoteku i instalirajte
8. Nakon što postavljanje dovrši instalaciju, otvorite jedan od programa (npr. Word) i prijavite se s istim MS računom koji ste koristili za. otkup (1. korak)).
9. Čim je prijava uspješna, vaš Office je aktiviran.
Kako instalirati Windows 7?
Na ovoj stranici pronaći ćete detaljne tekstualne upute za instalaciju sustava Windows 7.
1. Preuzmite .iso file datoteku s poveznice koju ste dobili uz narudžbu.
2. Posjetite: https://www.microsoft.com/en-us/download/details.aspx?id=56485.
3. Odaberite željeni jezik svog OS-a i kliknite Preuzmi.
4. Otvorite 'Download Tool' i slijedite korake:
4.1. Potražite .iso datoteku sustava Windows 7, preuzetu u 1. koraku..
4.2. Odaberite željeni medij (DVD ili USB).
4.3. Umetnite USB ili DVD u računalo.
4.4. U alatu odaberite USB ili DVD drive pogon na koji želite zapisati datoteku za podizanje sustava.
4.5. Pritisnite 'Započni kopiranje'.
5. . Nakon završetka procesa, uzmite medij (USB ili DVD) i umetnite ga u računalo u računalo na koje ćete učitati Windows 7.
* Napomena: računalo treba isključiti aUSB ili DVD treba umetnuti u računalo.
6. Uključite računalo.
7. Odmah nakon što se računalo počne dizati,pritisnite F1 ili F2, ovisno o smjernicama vašeg proizvođača, za pristup BIOS izborniku .
8. Krećite se pomoću tipki sa strelicama za pristup izborniku Boot Order Menu.
9. Pomoću F4 i F5stavite željeni pogon (USB or DVD) kao prvi u redoslijedu pokretanja.
10. Izađite i spremite Changes promjene (računalo će se ponovno pokrenuti).
11. Postupak instalacije započet će nakon ponovnog pokretanja sustava. Slijedite korake i instalirajte Windows.
* NAPOMENA: Kada instalacija završi, ponovno pristupite BIOS-u i premjestite svoj HDD ili SDD na prvo mjesto u izborniku Boot order. Izađite i spremite promjene i pokrenut ćete se u svoj novoinstalirani Windows.
Kako instalirati Windows 10/11?
Na ovoj stranici pronaći ćete detaljne tekstualne upute za instalaciju Windows 10/11.
1. https://www.microsoft.com/software-download/windows10
Za Windows 11 posjetite: https://www.microsoft.com/software-download/windows11
2. Preuzmite Media Creation Tool for Windows 10'
ili 'Media Tool for Windows 11'.
3. Otvorite 'Download tool' i prihvatite Uvjete i odredbe.
4. Odaberite opciju za stvaranje pogona za podizanje sustava.
5. Odaberite verziju i arhitekturu instalacije sustava Windows 10/11.
* Napomena:Preporučene opcije temelje se na računalu/prijenosnom računalu s kojeg pokrećete alat za izradu.
6. Odaberite između stvaranja pogona za podizanje sustava s USB ili ISO (for DVD).
7. Insert drive (USB) to computer, allocate and select it in the tool (USB only).
8. Nakon završetka procesa, uzmite medij (USB ili DVD) i umetnite ga u računalo na koje ćete učitati Windows 10/11.
* Note: the computer should be Shut Down and the USB or DVD should be inserted in the computer.
9. Turn on the computer.
10. dmah nakon što se računalo počne dizati, pritisnite F1 ili F2BIOS izborniku..
11. Krećite se tipkama sa strelicama pristup izborniku Boot Order .
12. Pomoću F4 i F5 stavite željeni pogon (USB ili DVD) kao prvi u redoslijedu pokretanja.
13. Izađite i spremite promjene (računalo će se ponovno pokrenuti).
14. Postupak instalacije instalacije započet će nakon ponovnog pokretanja sustava. Slijedite korake i instalirajte Windows.
* Napomena: Kada instalacija završi, ponovno pristupite BIOS-u i premjestite svoj HDD ili SDD na prvo mjesto u izborniku Boot order. Izađite i spremite promjene i pokrenut ćete se u svoj novoinstalirani Windows.
Important
Za prenosive licence,trebate dodati Microsoftov račun u postavkama aktivacije na svom uređaju (ako nemate MS račun, izradite ga). Putem svog Microsoft računa moći ćete prenijeti licencu na drugi uređaj kada je to potrebno.
Kako instalirati Kaspersky?
Na ovoj stranici pronaći ćete detaljne tekstualne upute za instalaciju programa Kaspersky.
Isti se postupak provodi za verzije Standard, Plus i Premium . Ako će se aplikacija koristiti za zaštitu više od jednog računala, postupak instalacije bit će identičan na svim računalima.
3. Pokrenite preuzetu datoteku.
4. Pritisnite Nastavi za početak instalacije. Čarobnjak za postavljanje će vas provesti kroz korake.
5. Pregledajte i prihvatite Uvjete i odredbe tvrtke Kaspersky.
6. Pričekajte da softver završi instalaciju.
7. Kada instalacija završi, kliknite 'Imam aktivacijski kod' or ili se prijavite na svoj račun.
8. EUnesite kôd od 20 znakova koji vam je poslan putem e-pošte i kliknite Activate.
U nekim ćete slučajevima možda trebati ponovno pokrenuti operativni sustav kako biste dovršili instalaciju.
Kako instalirati Norton?
Na ovoj stranici pronaći ćete detaljne tekstualne upute za instalaciju Norton.
1. Posjetite: https://support.norton.com/sp/en/uk/norton-download-install/current/info .
2. Prijeđite mišem preko 'My Norton' i kliknite Sign in.
2. Kliknite na 'stvori novi račun'.
3. Provjerite sadrži li vaša lozinka velika i mala slova, barem 1 broj i barem 1 simbol.
4. Unesite ključ proizvoda koji vam je dao LicenceDeals LicenceDeals i kliknite strelicu da dovršite postupak instalacije.
Kako instalirati Adobe Creative Cloud?/h1>
Na ovoj stranici pronaći ćete detaljne tekstualne upute za instalaciju Adobe Creative Cloud.
1. Da biste aktivirali pretplatu na Creative Cloud idite na https://redeem.adobe.com/.
2. Napravite račun unosom e-pošte, imena, prezimena, lozinke i odabirom države.
3. Kliknite na ‘Izradi račun’.
4. Na sljedećoj stranici unesite svoj licencni ključ u prazna polja.
5. Potvrdite klikom ‘Iskoristi kod’.
6. Slijedite upute na stranici kako biste dovršili aktivac
7. Nakon što je aktivacija dovršena, možete preuzeti željene programe izravno sa svog računa ili preuzeti aplikaciju Creative Cloud za jednostavno upravljanje aplikacijama i uslugama.
Ako vaš problem nije riješen ovdje, možete nas kontaktirati poštom: support@LicenceDeals.com ili putem chat razgovoru na našoj web stranici.
Smatrate li ovu stranicu korisnom? Javite nam!